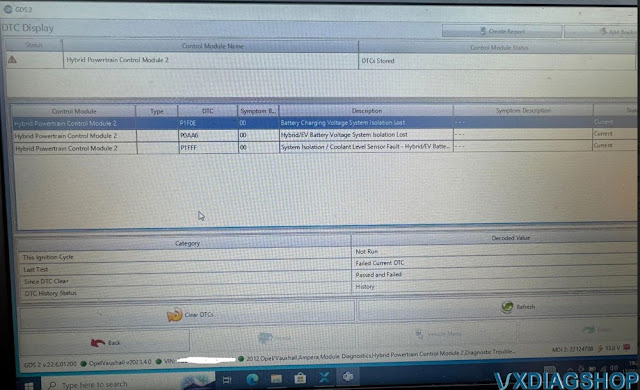Question:
In the connection management, there is a warning that the end of use of ICOM A and A2 connections in ISTA will occur in April 2025. What will happen then?
All will received same notification when the time reach.
- End of Support:BMW is ending support for the ICOM A and A2 tools with the ISTA diagnostic and programming software in April 2025.
- Implication:This means that after April 2025, these older ICOM tools will no longer be compatible with the latest versions of ISTA.
- Transition:BMW is encouraging users to transition to the newer ICOM Next C tool, which is compatible with the newer ISTA/P software.
- Why the Change:BMW is likely moving to newer technology to improve diagnostic capabilities and streamline the programming process.
The Ista updates after that date will not work anymore for ICOM A1 & A2 without license, only ICOM NEXT will work.
To use ISTA+ V4.50 or later version with VXDIAG BMW scanner, you will need a valid license.
One of our customers has tested 4.50.12 and 4.52.1x version, it works fine with license.
http://blog.vxdiagshop.com/2025/03/20/vxdiag-bmw-ista-4-50-benz-2024-12-review/

.jpg)