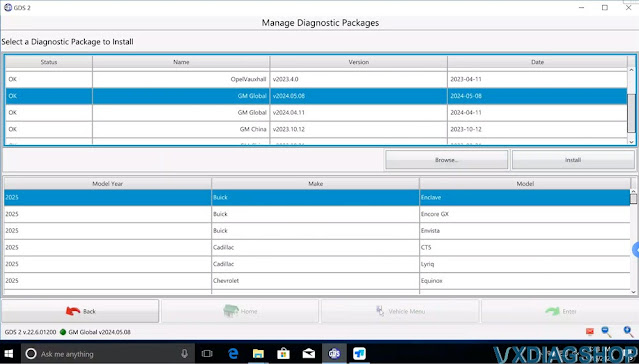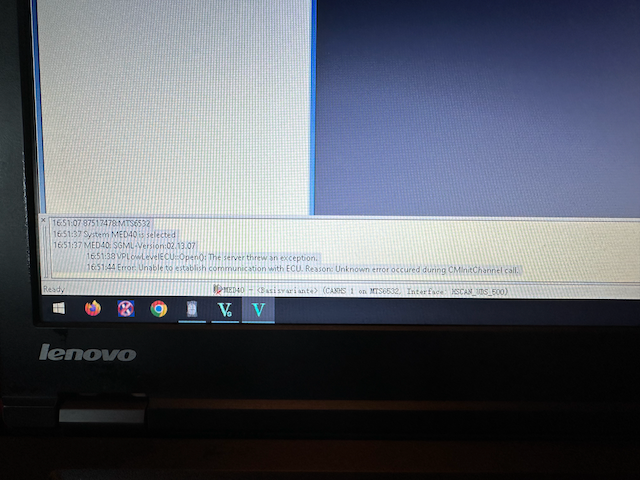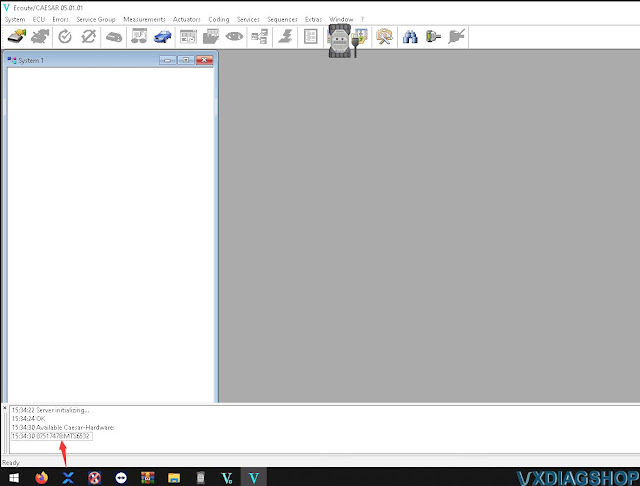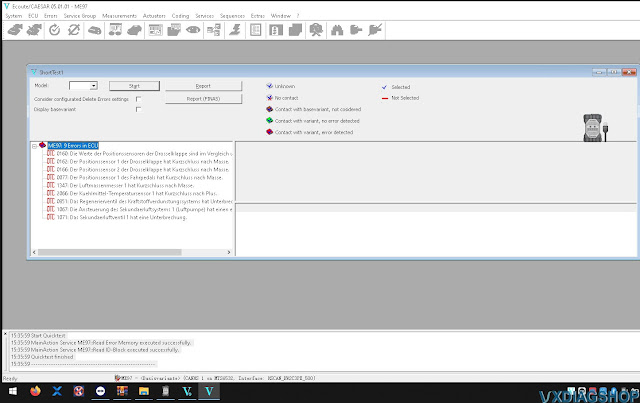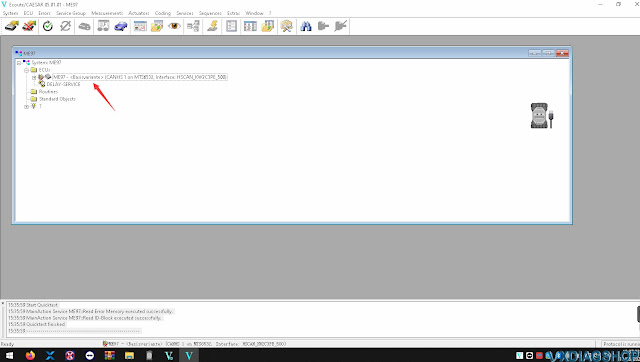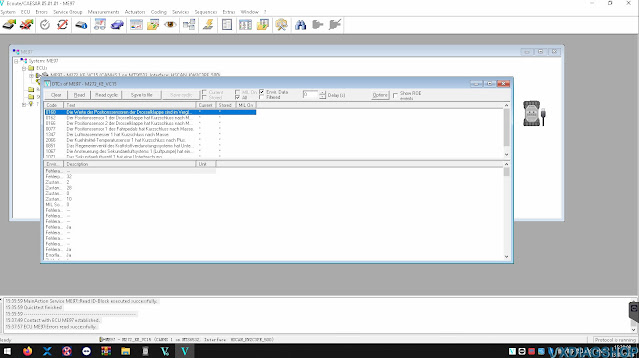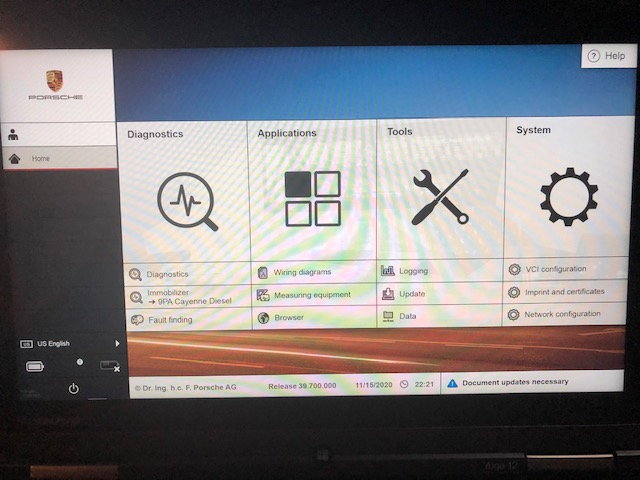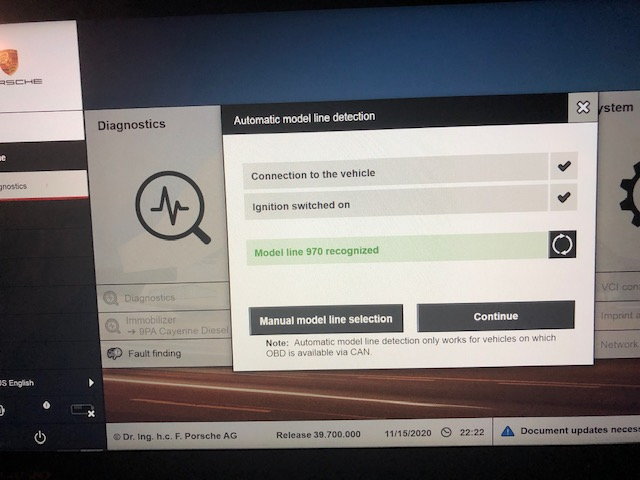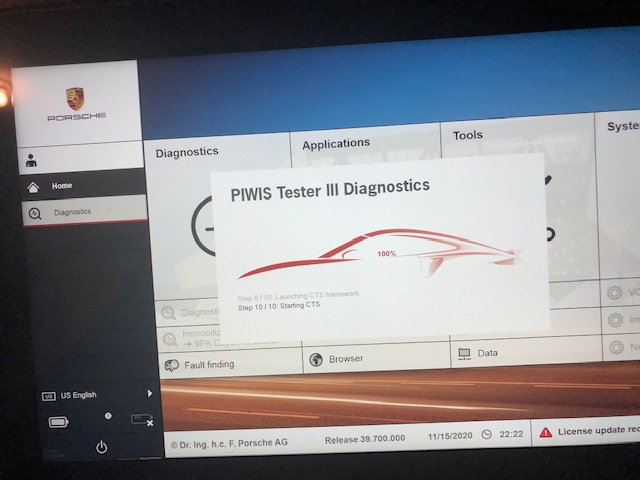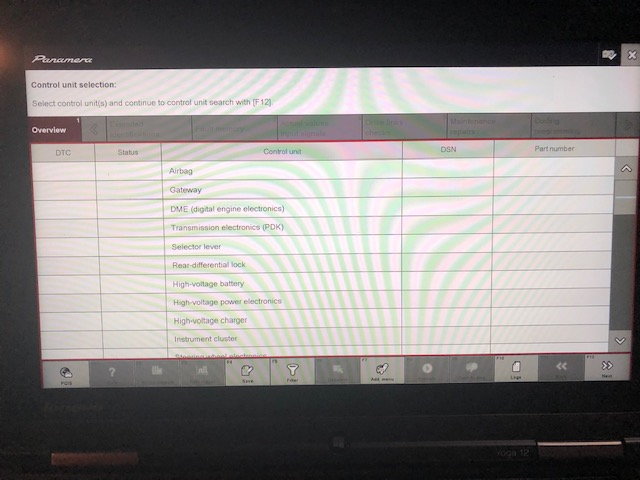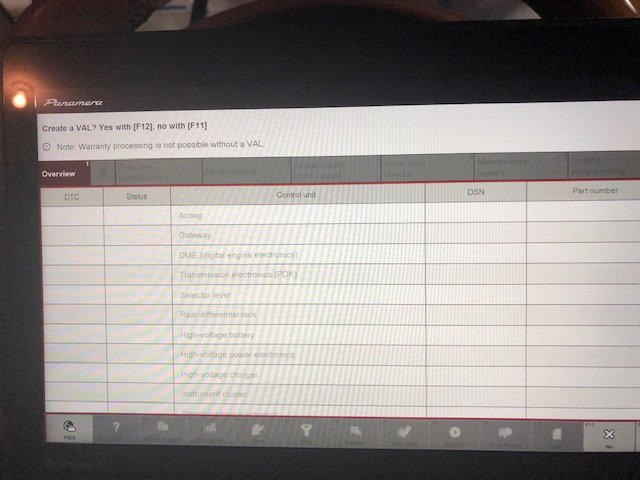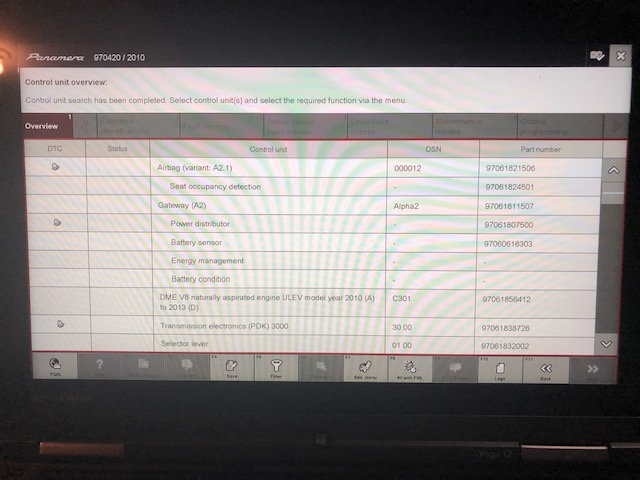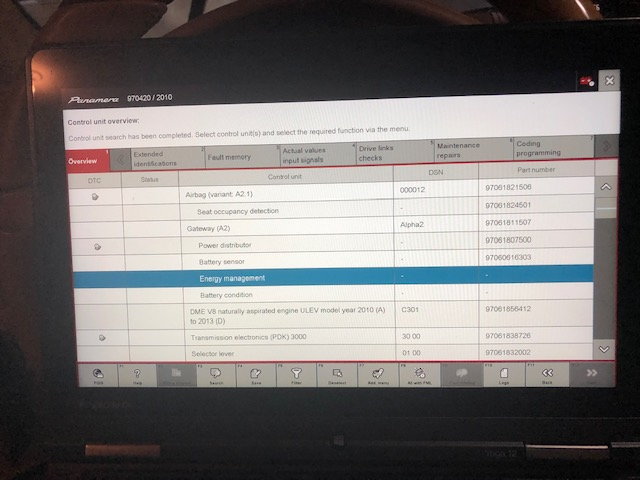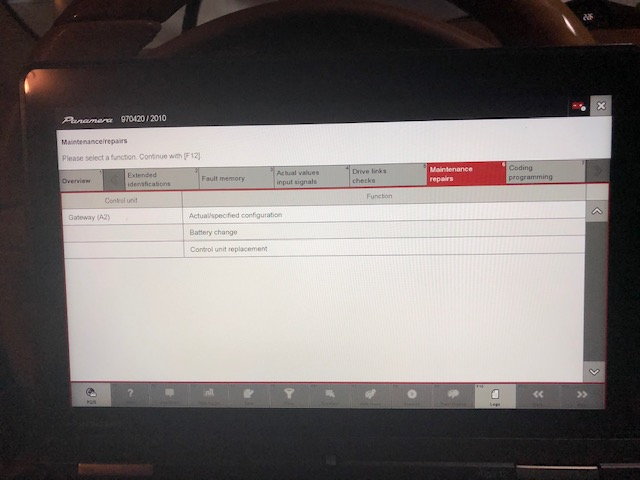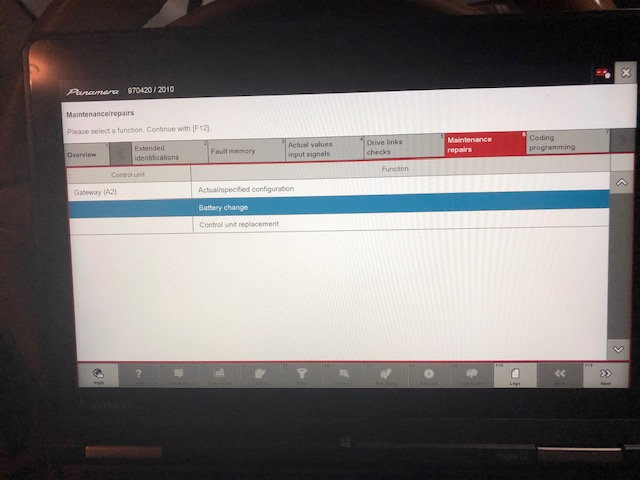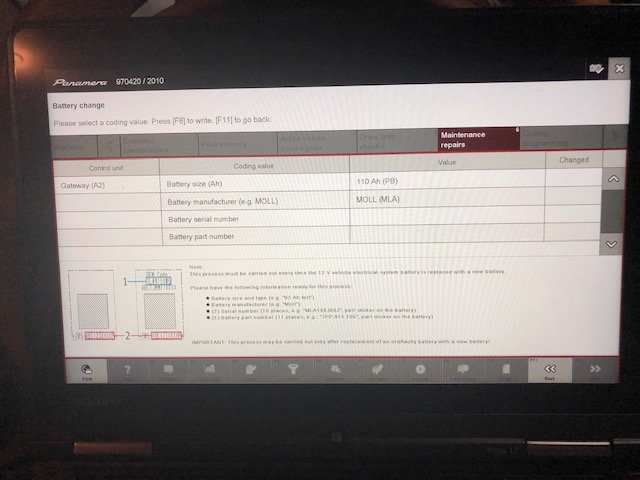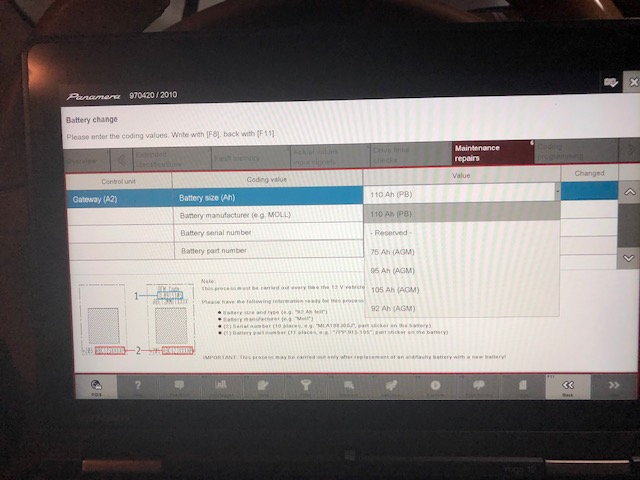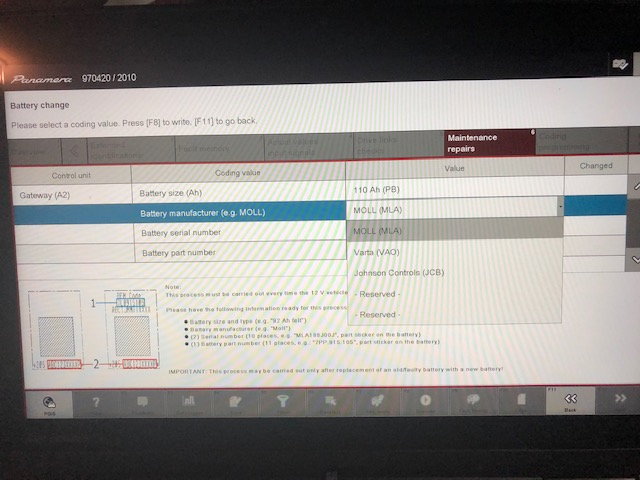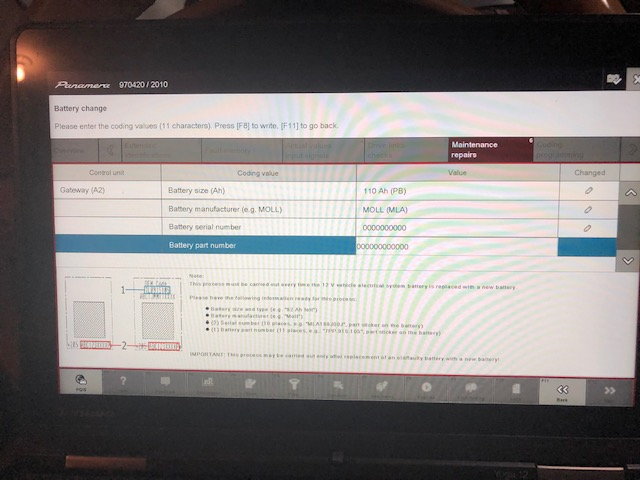Problem:
One of our customers bought the vxdiag vcx nano Toyota scanner when he tried to crack Techstream in Win10, he managed to run the patch – Toyota Launcher.exe– as an Admin, it runs and see that Toyota picture, but then nothing happened.
When opened Techstream and it said I had 3 days until he had to introduce the activation key.
What is the solution?
Solved:
Set-up Techstream as usual until it asks you for the Serial Key AND then always open Techstream using Toyota Launcher.exe
The long one in case you didn’t get it:
First of all, Go to Control Panel > System and Security > Windows Defender Firewall > Turn Windows Defender Firewall On and Off (left side menu) AND turned everything off. The Toyota Launcher.exe will be identified as a trojan otherwise and you won’t be able to run it.
Techstream installed – fresh install, copied Toyota Launcher.exe in the Bin folder for Techstream (see tutorial) , VX Manager installed and updated VXDiag dongle to date.
Now, technically Toyota Launcher.exe should open Techstream and you should do the Techstream set-up – company info, location etc. That’s what the VX Diag tutorial tells you to do. But in his case it did nothing. He saw the Toyota picture/logo on grey and they it closed and nothing else. SO:
He opened Techstream from the original exe icon shortcut on desktop and did the set-up filling the boxes exactly like in the tutorial (enter the same numbers and whatnot – until it asked for the Product Key. CLOSED Techstream. Then went into the Bin folder of Techstream where you’re supposed to copy Toyota Launcher.exe and double clicked it again and now it should open Techstream after a few seconds. Now you can see 2d23h59m in the left corner, no key is required and you can connect to your car. Always use Toyota Launcher.exe to launch the program. Delete the original icon shortcut on your desktop and make a new one based on the launcher exe.
The End.
PS: turn on your Win Firewall Defender after you’re done. Toyota Launcher.exe will work after that. If Defender still bothers you, then add the .exe as an exception, go to defender and search the warning and tell the program to leave that .exe alone.
Hope it helps.