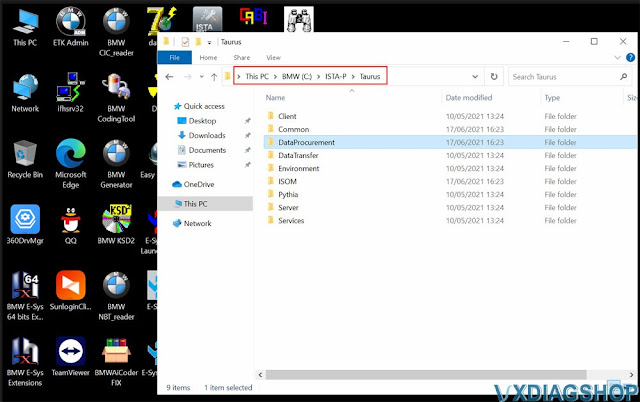How to use the Tech2win diagnostic feature of the ACDelco Techline Connect system? We have shown some setup instructions (search our blog). Here is the 2024 step-by-step guide on setting up vxdiag vcx nano gm with Techline Connect system.
It is a service that you have to pay for. How to use the paid version? Many of us cannot get vcx nano to work on the VM Virtual Box virtual machine. Here will show how to install the software on the main portion of the laptop.
First we are going to get the ACDelco Techline Connect software. We'll just open up your browser type in ACDelcoTDS, go log in or register. If you don't have an account you can click Don't have an account and sign up.

If already have one, go to log in. Scroll down accept the terms and conditions. You can get subscriptions for all the different diagnostic tools.
Any one of these will get you into the TDS software. If you didn't already have a subscription you could click here and add one vehicle.

You'll have to add the VIN for the vehicle but in order to do that first you need the software so if you click on this should bring us up to the page where we can get the software here. We are click on this Download Techline Connect and you should see it start downloading up there.


Take a bit, 9 minutes left. Download is done. We can go into our downloads folder and click on that file and it should install the software.

Just hit yes it'll do its thing. It's done. We can hit Finish and it's automatically starting up Techline Connect application.

But we need to launch it through the the browser so we'll just close out of this and it's important to not have this launch Techline Connect as admin checked for some reason it doesn't work if you have that box check off so we'll just hit this launch Techline Connect button and hopefully it'll open up again.

We'll probably have to restart this a few times see it's installing some software updates. We will just close out of that. It's a little bit of a painful process. Now if we close this go back to our admin thing same thing go launch Techline Connect you got to hit yes and you'll see it's in installing updates to all of these software packages here and whenever something like this pops up just keep hitting next or yes or or whatever it takes to get it done for.

We're in so this is where you would connect to the vehicle but the problem is we don't have a j2534 tool yet and that is where we're going to use the VXDIAG VCX Nano GM J2534.

So we'll just close out of this for now and we'll go back to our web browser and open up a new tab. Visit www.vxdiagshop.com and go to the Download page. Download VX Manager.

Then go into your downloads folder and it's a zip file so you got to right click on it Go extract all and and now you're inside the folder you can just click on this and it should install the software for you. We will run VX Manager.


Just hit finish and the software will fire up. There is no device detected because we don't connect vcx nano j2534 yet.

We are going to plug the VCX NANO into the laptop. In the vx manager, click on Re-connect.
It will show up device. Update firmware and license.

Then go to the Diagnostic tab to update Passthru driver.



We can close this and go back to our browser. Plug the vcx nano into the vehicle. We've got the vcx nano plugged into both the laptop and the OBD2 port in the vehicle.
Let's back into vehicle programming software, hit View and Add VIN, launch Techline Connect.


It is loading the SPS Program, we can go select vehicle. Then select the VXDIAG J2534 device. Hit continue.


Now you go into this SPS2 tab over here. Click on that and this is where you can program all your modules.

It's already got the VIN of your vehicle. You could manually enter a VIN or you can detect a new vehicle.
We'll go Next. This is where it finds all the controllers on the vehicle. You can scroll down and see all the different modules. Select the module you need to program.

There are many programming example on our blog, here is an example.
https://www.vxdiagshop.com/service/set-up-vxdiag-vcx-nano-gm-with-techline-connect.html