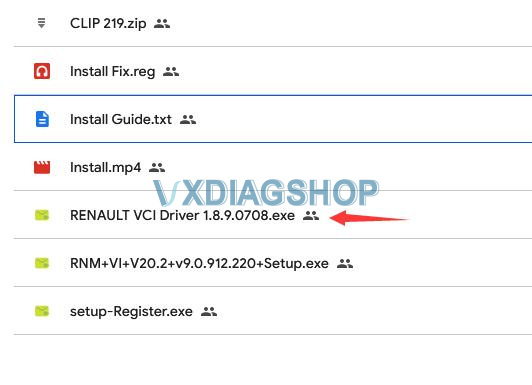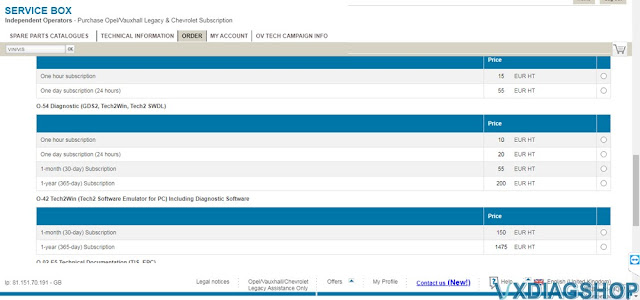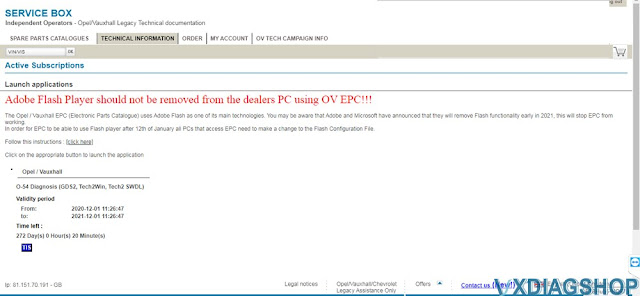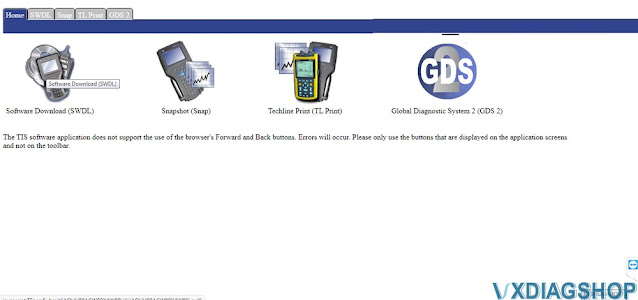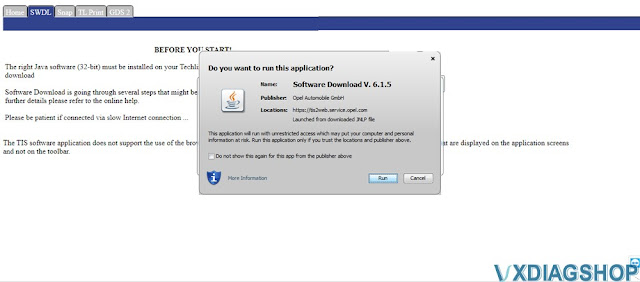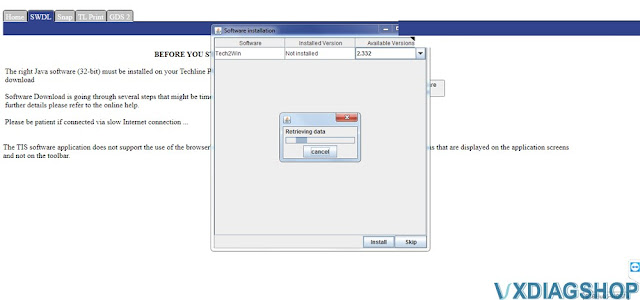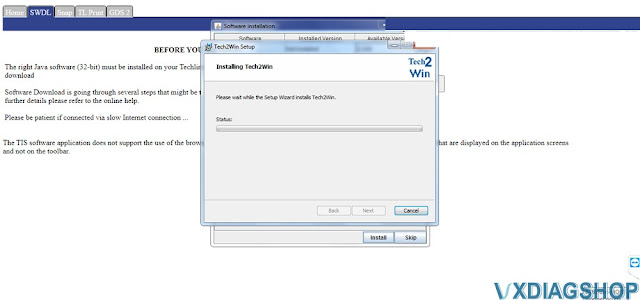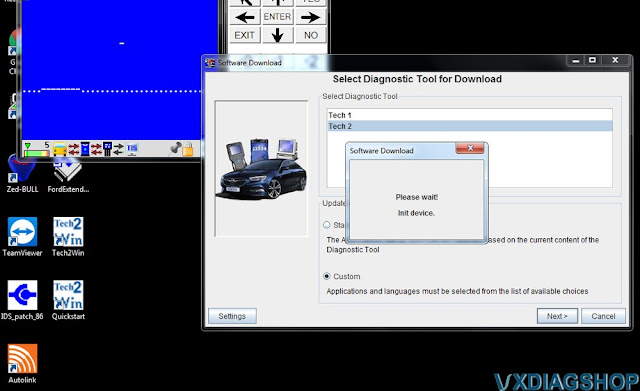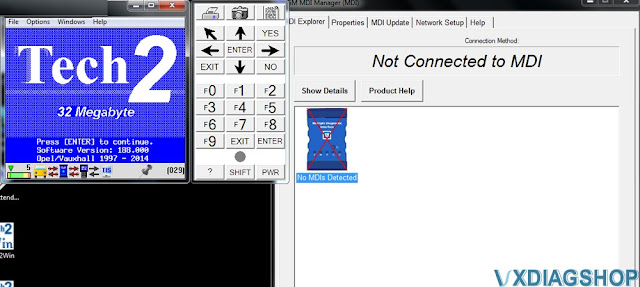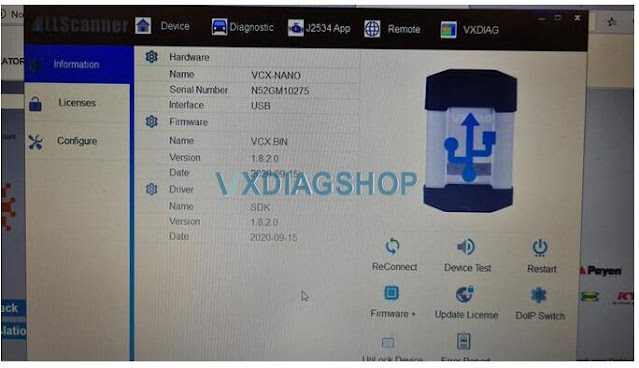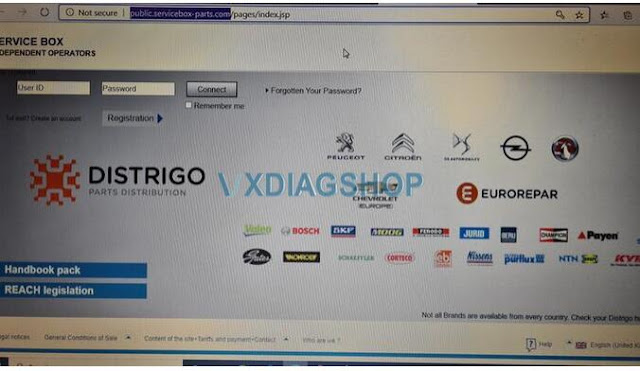Car Model: 2012 Chevrolet Volt European model
What went wrong:
I’m an owner of early 2012 Chevrolet Volt (very likely with retrofitted coolant sensor). Knowing about the SHVCS issue i made myself a high quality 24.7kΩ dummy plug and lived happily ever after.
Until one day i got home, plugged the car charger in, the car honked, green light on dashboard … and after 5s the green light wen’t away and i was greeted with SHVCS notification.
My first thought was my dummy plug is at fault. I took it out, measured it, it was fine. But it was a hot day, with AC on, so i blasted the plug with a hair drier for 5 minutes to the point i couldn’t no longer hold it. 24.6kΩ. My plug is therefore out of the list of suspects.
As i found out, my early 2012 model was probably retrofitted with the coolant sensor. Somebody added it to the car after it was completed. I think the issue hides somewhere in the cables between coolant sensor and the K114B module in the car. It’s a 5V line with little to no current. Even a tiny problem can result in large added resistance. I plan to move the dummy plug right next to the K114B module in the future.
What didn’t solve the problem:
We have a Launch car diagnostics at work, so i plugged it in and saw:
P0AA6-00 – Hybrid/EV Battery Voltage System Isolation Lost – Malfunction
P1FFF-00 – System Isolation / Coolant Level Sensor Fault – Hybrid/EV Battery Charging System Disabled – Malfunction
U0140-00 – Lost Communication With Body Control Module – Malfunction (i believe this one is irrelevant and comes from unplugging the 12V battery)
I proceeded to clear the DTCs while holding my fingers crossed. I have seen youtube videos where it was enough to make the car charge again. Well, not in my case. The SHVCS and engine light went away for about 0.5s.
I played around with the diagnostics after that and found some strange values:
Isolation Test Resistance: 0Ω
My first thought was the cable to the coolant sensor is shorted, but no. That’s just the value it will report after clearing DTC codes. After restarting the car it was 275 kΩ and after reprogramming the module it is 250kΩ.
On the forums somebody said a long drive made the SHVCS disappear. Alright, with a ~150km family trip already scheduled, let’s give it a shot. Yep, it did nothing.
Preparations:
Ok, it’s time to go with the guaranteed solution. Reprogramming the K114B aka HPCM2.
For that you will need a VXDIAG VCX NANO GM cable. Make sure you buy the GM version.
Next prepare a laptop with working battery. I recommend you choose a half decent device, we will get tight on time later on. Working battery is crucial. If the laptop lost power during programming, it could render the car immobile. Perform a clean Windows 10 installation with admin account. Install all updates (you don’t want them to pop up while programming and take your time). Have at least 15GB of space left.
Make sure you have a decent WiFi connection at your parking space (or prepare a mobile hotspot with enough data).
Download VX Manager from vxdiagshop.com
You might need to disable Windows Defender.
During installation of the VX Manager make sure you choose only “PASSTHRU – J2534” (1st option) and have the cable plugged in. Then open the program to check if it sees the cable.
Keep the installer in the laptop. It might get handy later.
Pre-charge the car a bit. It’s an optional step for the safe of mind. Put the car in mountain mode and drive for a while to charge the battery a bit.
Create an account at ACDelco ONLY FOR VOLT at acdelcotds.com/subscriptions . For Opel Amperas you will go with Peugeot Service Box.
Use a working email (you will receive verification code). You can make up the company info you are also required to fill. And i think you can make up the personal info as well.
At the bottom of the subscriptions page you will find “Service Information (SI) , Programming Software (SPS2)“. Buy 1 hour access for 4€. Some reported problems paying with credit card while using Chrome. It worked for me on first try.
4€ goes down the drain and the clock is ticking:
Yes, the countdown starts right away.
At acdelcotds you will now find you purchased access, click “open”, new “TLC” tab will appear.
Tip: If “access denied” appears, wait a second, it will load. If “{” brackets appear, close the TLC tab and click “open” again.
You will find a “Download Techline Connect” button. Click it, download the installer (~400MB) and install it.
I have uploaded the installer at voltdoc.4fan.cz so you can perform this step before buying the access.
Tip: If you launch the Techline Connect from the icon on your computer, you won’t be able to log in. You must use the “Launch Techline Connect” button on the TLC tab.
Tip: If you launch the Techline Connect from the TLC tab, close it, and need to launch it again, close the TLC tab and click “open” again. The “login to launch again” button will not work.
Tip: Make sure “launch as admin” on the TLC tab ISN’T checked. Launching it as an admin will not work.
Techline Connect is installed. You can launch it from the icon on your computer (you don’t need to log it yet). On the left panel you will get to preferences. Change region to Europe, and close the program.
Now you launch it with the button on the TLC tab. Prepare for solid 30 minutes of updates. But don’t go make yourself a coffee. Every now and then you will need to allow installers to run as admin.
Tip: If something updated and the windows disappeared, it’s probably just loading another thing. Give it a moment before you go to relaunch the Techline Connect.
Updates completed. You might reboot the laptop to be sure, but make sure it won’t start installing Windows updates. That takes a lot of time.
If you aren’t already in the car, rush to the car.
Plug the VXDIAG VCX Nano to the ODB2 port on the driver side.
Plug your laptop to the charger.
Start the car in service mode by holding the start button for 5s without stepping on the brake pedal. Leave shift in “Park”.
Launch Techline Connect from the TLC tab.
On vehicle selection window click blue “connect” button and select VXDIAG device.
Tip: If you don’t see a VXDIAG option here, close Techline Connect, reinstall VX Manager (still with only “passthru” selected), reboot laptop, launch Techline Connect
Click on SPS2 on the left panel.
Select K114B Hybrid Powertrain Control Module 2 from the list of modules
Click next until you get to tab where you have “start programming” button.
Ensure once again the everything is plugged right and won’t come loose. Click “start programming”
It will now download the software for ~1 minute, and right away start writing to the K114B module for ~1 minute as well. If it takes longer, just wait.
During writing you will see “service immobiliser” error on the dash, it’s OK.
When it’s done, click “Clear DTCs“, then close the Techline Connect.
Turn off the car. Unplug VCX Nano. Start the car the normal way. The SHVCS should be gone.
Tip: Rewriting the K114B also wiped all your charging related settings. Go to the menu and disable power loss and unplug alarms (i found out the hard way).



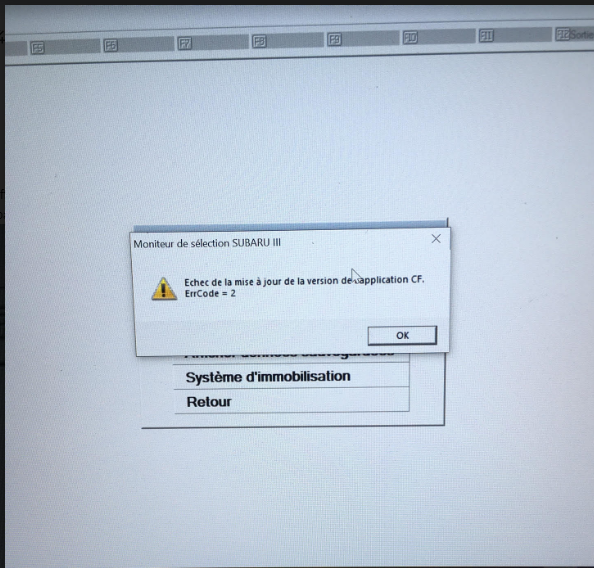
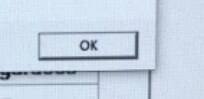
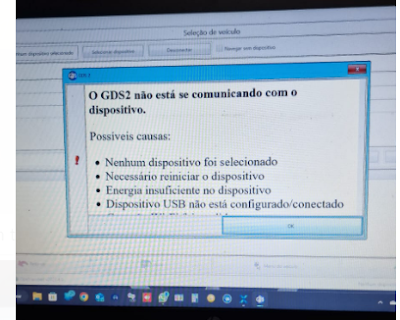
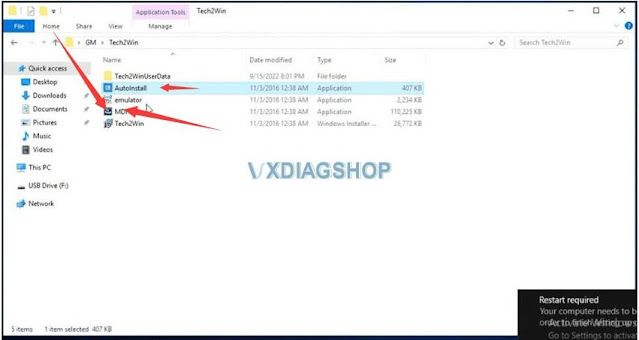
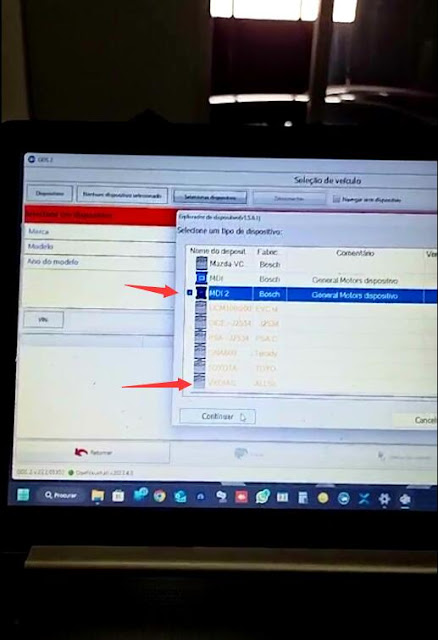
.jpg)